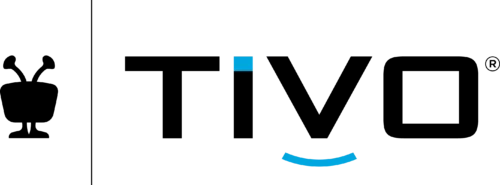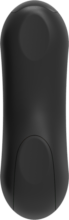TiVo Android TV Voice Remote
The TiVo experience comes to Android TV. This remote control is designed to work with TiVo managed Android TV platforms and automatically connects with your TV to let you control volume, mute, power, and input functions.
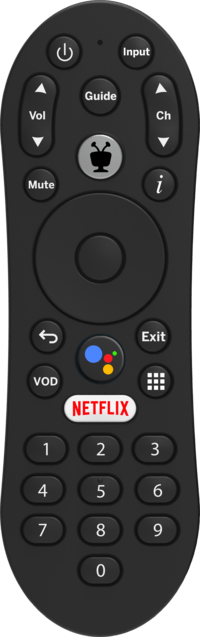
Features
Simplified Modeless Control
All keys on this remote are dedicated to controlling your Android TV device except for the POWER, VOLUME, MUTE, and INPUT keys, which control your TV or AV device.
Volume and Mute
The volume and mute buttons are set automatically to control your TV or AV device.
Hide Your Android TV Device
This remote control is capable of controlling an Android TV device that is hidden from sight.
Voice Commands
Finding a movie or tuning to a network have never been so easy. Simply press and release the Google Assistant key to issue voice commands.
Quickset Features
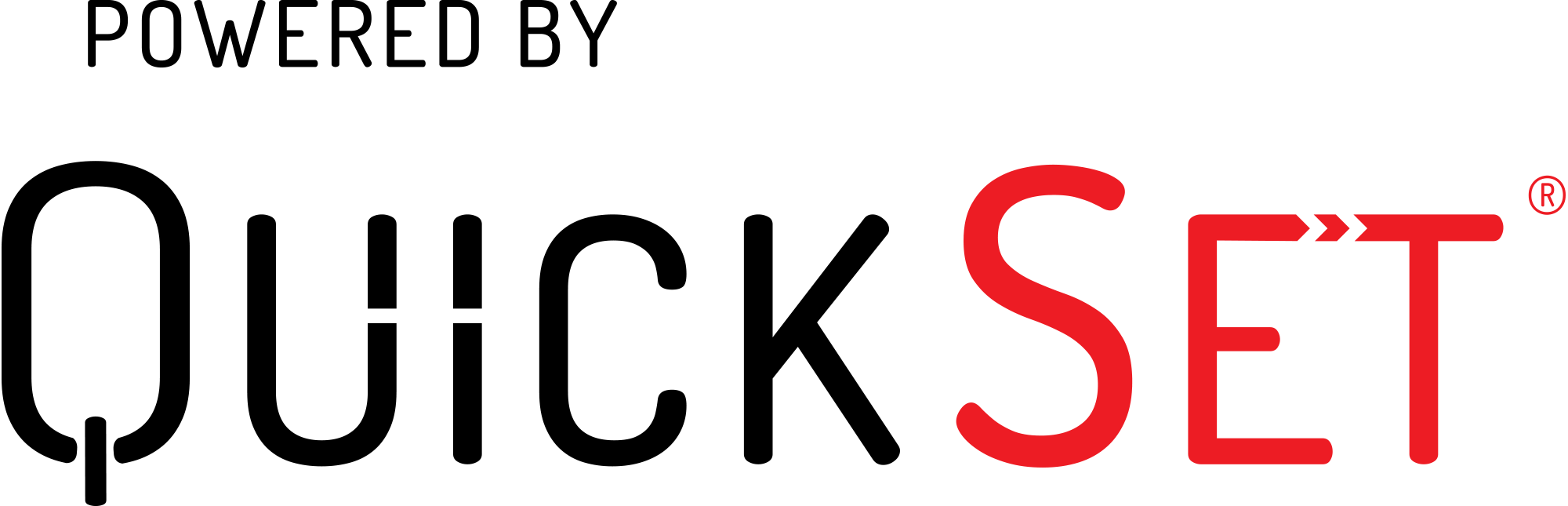
Auto Detection
- Automatically detects video and audio devices connected to a Smart TV and retrieves a complete set of control capabilities for these devices.
Easy Setup
- Simple out-of-box experience with easy self-setup that automates the detection of connected devices to the set top box.
Seamless Control
- Provides seamless control for televisions and audio devices connected to it.
Functions
Remote Functions
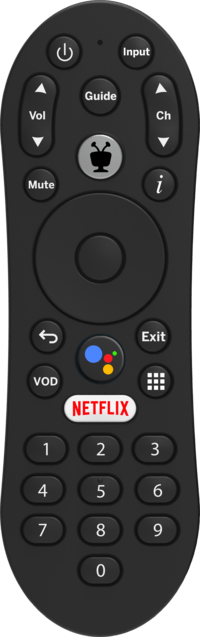
Key Functions
- POWER turns the TV, AV Device and Android TV device on & off
- INPUT cycles through the video inputs on the TV
- VOLUME and MUTE control the TV audio
- GUIDE displays the program guide
- CHANNEL UP/DOWN change the channel while watching live TV and let you scroll through the GUIDE quickly
- TiVo displays the home screen (Guide, My Shows, and more)
- “i” or INFO displays show information when watching TiVo+. A long press opens the Accessibility settings screen (but not while watching video).
- UP/DOWN/LEFT/RIGHT/OK used for navigation in menus
- LEFT/RIGHT/OK used for Rewind/Fast-Forward/Pause
- BACK displays the previous menu screen or closes the TiVo menu
- EXIT exits from menu screens
- GOOGLE ASSISTANT; press and release to issue voice commands
- VOD opens the Video On Demand menu
- APPS opens the apps menu
- NETFLIX launches the Netflix application
- NUMBERS can be used to quickly enter numbers when required
FAQ
Frequently Asked Questions
Normally your remote will be paired with the Android TV device during initial setup. Make sure your TV and TiVo device are powered on. If your remote can control the Android TV device, then it is paired.
If the remote is not paired with the device, there are 2 manual modes to try:
- Option (1): Press and hold the TiVo and BACK buttons simultaneously until the Activity light turns red. The light will flash yellow quickly when the remote is paired.
- Option (2): Press the button on the side of the Android TV device for 3 seconds to display the pairing screen. Follow the TV on-screen instructions.
TV, Android TV device, audio devices
Refer the following instructions.
- Make sure your remote is paired with your Android TV device.
- Your product supports an automatic discovery and set-up flow powered by QuickSet in your Streaming box for most devices. Follow the instructions explained in FAQ: “How do I start using my remote (out of the box)?”
- Manual on-remote programming of the POWER, VOLUME, MUTE and INPUT keys is not supported at this time, but will be supported using an TV on-screen interactive menu in the future.
Make sure your remote is paired with TiVo Android TV device. If your remote cannot be paired with your TiVo Android TV device, you may need to perform a factory reset of the remote. This reset will unpair
your remote from your TiVo Android TV device and all other devices it is paired with.
- Press and hold the TiVo and TV POWER buttons on the remote simultaneously for approximately 3 seconds.
- The activity indicator will be lit red and will stay on.
- Press VOLUME DOWN 3 times, and then press the TIVO button .
- The activity indicator will flash red 3 times.
- Pair your remote by following the instructions in Remote Control Pairing.
To control your equipment, be sure to do the following:
- Point the remote at the equipment when using it, making sure that there is a clear line of sight.
- The Activity light on the remote should blink with each keypress. If not, replace the batteries.
Yes, it supports voice control using Google Assistant. Press the Google Assistant button on your remote to search what’s on now, change channels, record a show, open apps, and more.
Be sure that the remote has been paired with the Android TV device.
Be sure to press and release the GOOGLE ASSISTANT button to send the voice command.
Normally your remote will be paired with the Android TV device during initial setup. If your remote can control the Android TV device, then it is paired. If the remote is not paired with the device, there are 2 manual modes to try:
- Option 1) Press and hold the TiVo and BACK buttons simultaneously until the Activity light turns red. The light will flash yellow quickly when the remote is paired.
- Option 2) Press the button on the side of the Android TV device for 3 seconds to display the pairing screen. Follow the directions.
The TiVo Android TV Voice Remote works with the Android TV device to automatically configure TV and AV devices.
Manual on-remote programming of the POWER, VOLUME, MUTE and INPUT keys is not supported at this time, but will be supported using an on-screen interactive menu in the future.
Refer the following:
- Activity light turns red during Manual Pairing Option 1), then blinks yellow rapidly, five times and turns off when the remote is paired successfully.
- Activity light illuminates for button press: Duration of key press for AV keys (POWER, VOLUME, MUTE, INPUT) Short blink for all other keys, after pairing
- Five blinks means that your batteries are low and need to be replaced soon
This remote uses 2x AAA size batteries. While Heavy Duty batteries will work, alkaline batteries are recommended and will have much longer battery life.
Certain TVs respond to discrete commands differently. In some cases, disabling the CEC feature helps prevent the "Input Banner" from being displayed. You can also check the "One-Touch" button setup in the "Remotes and Accessories" menu and ensure the IR One-Touch is set to OFF.
Federal Communication Commission Interference Statement:
This equipment has been tested and found to comply with the limits for a class B digital device, pursuant to part 15 of the FCC Rules. These limits are designed to provide a reasonable protection against harmful interference in a residential installation. This equipment generates, uses, and can radiated radio frequency energy and if not installed and used in accordance with the instructions, may cause harmful interference to radio communications. However, there is no guarantee that interference will not occur in a particular installation. If this equipment does cause harmful interference to radio or television reception, which can be determined by turning the equipment off and on, the user is encouraged to try to correct the interference by one or more of the following measures:
· Reorient or relocate the receiving antenna.
· Increase the separation between the equipment and receiver.
· Connect the equipment into an outlet or a circuit different from that to which the receiver is connected.
· Consult the dealer or an experienced radio/TV technician for help.
In order to maintain compliance with FCC regulations, shielded cables must be used with this equipment. Operation with non-approved equipment or unshielded cables is likely to result in interference to radio and TV reception. The user is cautioned that changes and modifications made to the equipment without approval of manufacturer could void the user’s authority to operate this equipment.
Industry Canada Statement:
This device complies with RSS-210 of the Industry Canada Rules.
Operation is subject to the following two conditions:
(1) this device may not cause harmful interference, and
(2) this device must accept any interference received, including interference that may cause undesired operation.
Le present appareil est conforme aux CNR d'lndustrie Canada applicables aux appareils radio exempts de licence. L'exploitation est autorisee aux deux conditions suivantes:
(1) l'appareil ne dott pas produire de brouillage;
(2) l'utilisateur de l'appareil doit accepter tout brouillage radioelectrique subi, meme si le brouillage est susceptible d'en compromettre le fonctionnement.