Sony Smart TV 2017-2018
Sony Smart TV (Android TV) offers easy setup and control of entertainment devices by leveraging QuickSet. A smart remote with built-in voice control and enhanced button layout makes it really easy to use.

Features
Easy control with smart remote
Control your Sony TV and all connected AV devices using one smart commander.
Voice Search
Allowing you to find content across different services without the hassle of time-consuming text entry.
IR Blaster
The Infra-red (IR) Blaster connected with your Sony TV lets you control other connected AV devices in your home from your Sony TV remote.
Quickset Features
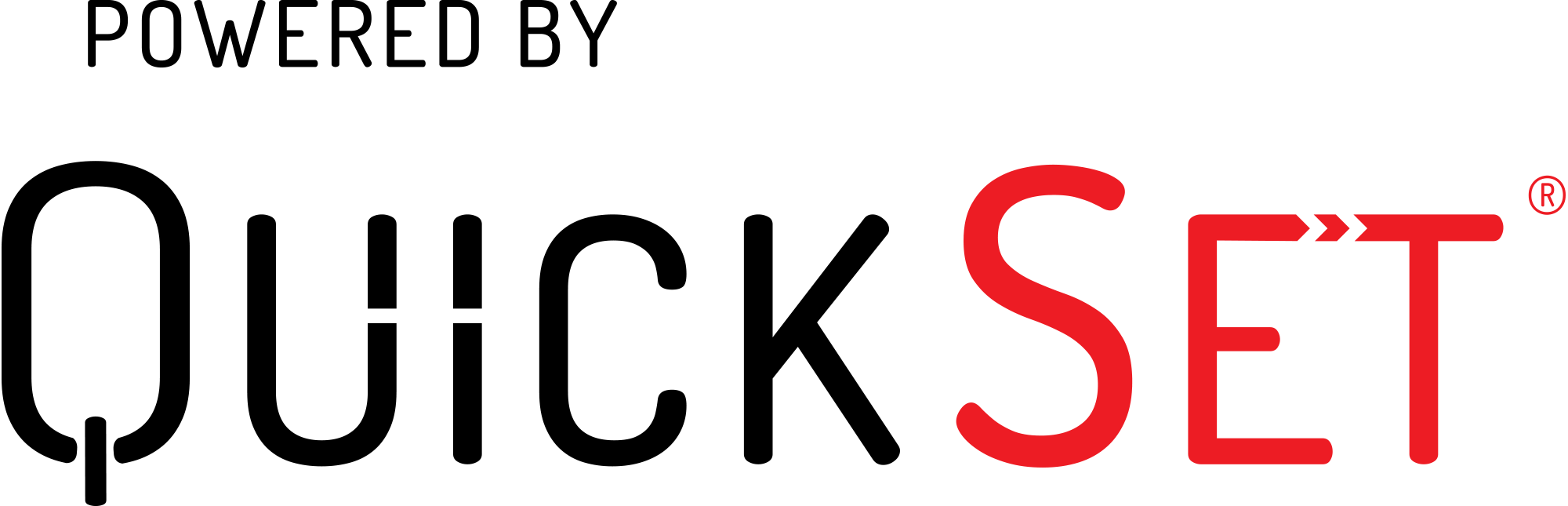
Auto Detection
- Automatically detects video and audio devices connected to a Smart TV and retrieves a complete set of control capabilities for these devices.
Easy Setup
- The Smart TV can automate setup for video and audio devices, as each device is plugged in.
Seamless Control
- Sony offers seamless control of appropriate video and audio devices connected to Smart TV.
- It also automatically programs volume and playback control to the appropriate device.
Functions
Remote Functions

Power/Input/Mic Keys
- Power – Turn on or turn off the TV (standby mode).
- INPUT – Display and select the input source, etc.
- Mic – Speak into here to use the microphone in the remote control. There is an LED above the microphone.
- The Google Assistant / Microphone – Use the Google Assistant (only on limited region/country/language/TV model) or voice search. (e.g., Search various content by voice)
App Keys
- APPS – Display a list of installed apps.
- NETFLIX – Access the “NETFLIX” online service (Only on limited region/country/TV model)
- Google Play – Access the “Google Play” online service
Playback and Volume Control Keys
- Play/ Fast rewind/Fast forward/Pause/Stop – Operate media contents on the TV and connected BRAVIA Sync-compatible device.
- REC – Record the current program with the DVR.
- VOL +/- – Adjust the volume.
- MUTE – Mute the sound. Press again to restore the sound.
Navigation Keys
- Up/Down/Left/Right/Enter(Navigation D-Pad)- On screen menu navigation and selection.
- BACK – Return to the previous screen.
- HOME – Display the TV Home Menu.
- TV – Switch to a TV channel or input and display the TV menu.
- JUMP – Jump back and forth between two channels or inputs. The TV alternates between the current channel or input and the last channel or input that was selected.
Other Keys
- AUDIO – Select multilingual source sound or dual sound for the program currently being viewed (depending on program source).
- SUBTITLE/CC – Turn subtitles on or off (when the feature is available).
- HELP – Display the Help menu. Help Guide can be accessed from here.
- DISPLAY – Display information about the channel/program/input you are viewing.
- EXIT – Return to the previous screen or exit from the menu. When an Interactive Application service is available, press to exit from the service.
- Color buttons – Execute corresponding function at that time.
- GUIDE – Display the digital program guide of TV or Cable/Satellite box.
- DVR – Display the DVR’s list of recorded programs
- Quick Settings – Display Quick Settings.
- CH +/- – Select the channel.
- Number, Dot Buttons – Use with the 0-9 buttons to select digital channels.
FAQ
Frequently Asked Questions
The remote that comes with Sony TV is automatically paired after the first keypress. If pairing is not successful, you may follow the following procedure to pair the remote manually.
Remote:
- Press the HOME button and select the following in order.
- Select Settings, and choose Remotes & Accessories
- Select Remote control, choose Connect via Bluetooth
- Choose Connect a new remote, and follow the TV on-screen instructions to reconnect the remote control.
Voice Remote:
- If you are pairing a voice remote control, then Press the HOME button and select the following in order.
- Select Settings, and choose Remotes & Accessories
- Select Remote control, then Voice Remote Control and press the Google Assistant / Mic button (Activate button)
- Press and hold down VOL- button (don't let go)
- Press and hold the Google Assistant / Mic button (Activate button) for 3 seconds while holding down VOL- button.
- Now your remote is paired with your TV.
Sony TV, Set-Top-Box, Audio System.
All Android TV Series
Refer to the following instructions.
- Make sure your remote is paired with your TV.
- Your product supports an automatic discovery and set-up flow powered by QuickSet in your TV for most devices. By pressing HOME on Remote and selecting Settings Menu, you could start the setup process. (Refer FAQ: How do I start using my remote (out of the box)).
Your TV auto-detects the connected devices. If it fails, a wizard powered by QuickSet will assist in the setup process. Follow the below instructions:
- Turn on the TV and make sure that the Set-Top-Box is connected and on.
- Make sure the remote is paired with TV.
- On the TV remote, press the HOME button.
- Select Settings, and select Watching TV, and then select External inputs, then Cable/Satellite box setup.
- Follow the TV on-screen instructions.
- TV uses IR Blaster to send commands to the connected Cable/Satellite box.
Your TV auto-detects the conneccted devices. If it fails, a wizard powered by QuickSet will assist in the setup process. Follow the below instructions:
- After connecting the TV to your audio system, press the HOME button on TV Remote.
- Select Settings, then select Display & Sound, and then Audio output, then choose Speakers, then Audio system.
- Turn on the connected audio system, then adjust the volume.
- TV uses IR Blaster to send commands to the audio system.
The type of remote control supplied with the TV, and the availability of a remote control with a built-in microphone varies depending on your model/region/country.
The voice remote comes with Sony TV is automatically paired after first key press, and voice control is enabled.
If pairing is not successful, you may follow the pairing procedure to pair the remote manually.
Follow the below instructions:
- After connecting the TV to your audio system, press the HOME button on TV Remote.
- Select Settings, then select Display & Sound, and then Audio output, then choose Speakers, then Audio system.
- Turn on the connected audio system, then adjust the volume.
The remote control could not operate correctly due to poor battery contact or static electricity, the problem may be resolved by resetting the remote control.
- Remove the batteries from the remote control.
- Press the power button on the remote control for three seconds.
- Install new batteries into the remote control, and try again.
Remote controls with a Microphone button or The Google Assistant button are connected to the TV using Bluetooth. Radio interference may occur in the following situations and cause issues such as poor operation of microphone or remote control because Bluetooth radio waves use the same frequency as radio waves emitted from microwaves and wireless LANs. In these cases, try the following solutions.
- Use the remote control closer to the TV
- Remove obstacles between the TV and remote control
- Use the remote control when a microwave is not in use
- Turn off other Bluetooth devices
Refer the following instructions.
- It is possible that the Bluetooth connection between the Remote and TV is dropped. In this case, follow the pairing procedure to re-pair the remote control.
- It is also possible that you have not completed the setup of TV and Audio device. If so, complete the setup process shown in the appropriate FAQ and try again.
- Make sure the Set Top Box is kept in a place to receive the IR commands from TV's IR Blaster.
The type of remote control supplied with the TV, and the availability of a remote control with a built-in microphone varies depending on your model/region/country.
Sony TV Remote controls that support voice search have a MICROPHONE button or The Google Assistant button, and a built-in microphone. By speaking into the microphone, you can search for various content.
Refer the following instructions.
- Make sure your remote is paired with TV.
- Press the Microphone button or The Google Assistant button.
- The LED on the remote control will light up.
- Speak into the microphone.
- Speech examples may be displayed depending on your model.
- Note: The type of remote control supplied with the TV, and the availability of a remote control with a built-in microphone varies depending on your model/region/country.
This remote uses 2x AAA size batteries. While Heavy Duty batteries will work, alkaline batteries are recommended and will have much longer battery life.







