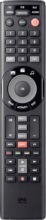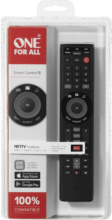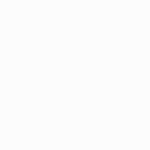OFA Smart Control 5 URC7955
The Smart Control 5 is the next generation of advanced universal remotes, with the easiest setup you can imagine
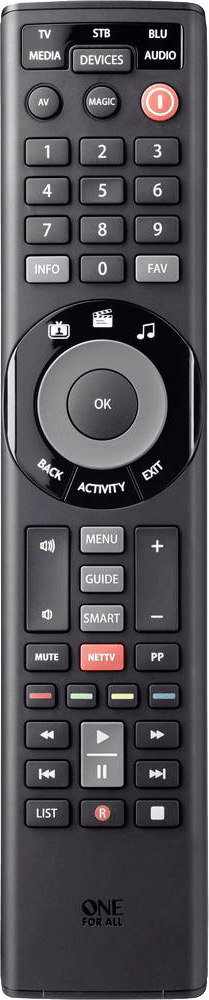
Features
Learning Feature
Copy functions from your original remote.
Easy setup with the free app
A free app is available to easily set up this remote. It guides you through a few easy steps to finish the setup of your remote.
NETTV Button
This handy feature gives you one key press access to Netflix, Amazon Prime, YouTube or any other online streaming app.
Smart Activities
Three smart activities (Watch TV & Watch Movie & Listen to Music) offer seamless control of your devices without changing between device types. E.g. channel keys operate Set Top Box, volume keys operate Audio.
Setup
Remote Control Setup
Setup Instructions
Step 1: Choose your device
Step 2: Setup Instructions
Functions
Remote Functions
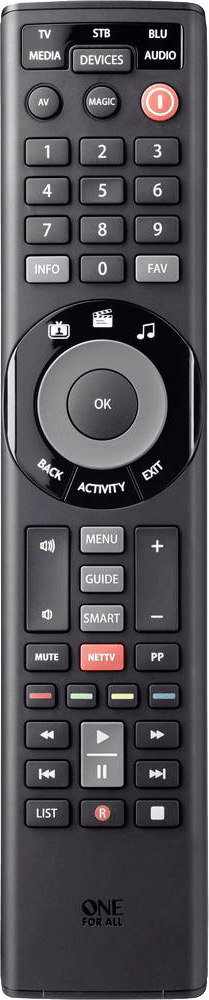
AV/Magic/Mode/Power
- Input cycles through video inputs on the TV or Audio Device
- Magic used for setting up your Remote
- Device mode for selecting individual Devices
- Power turns equipment on and off
- In Activity mode Power turns all equipment on and off
NAVIGATION KEYS
- Info displays information on current selected program.
- Favorite gives you access to your favorite program.
- Back returns to the previous menu screen or program.
- Activity mode for selecting 3 individual Smart activities.
- Exit closes current menu.
- Menu opens your Menu screen.
- Guide displays program guide.
- Smart gives you access to your online streaming apps.
- NETTV Key, One key press to access Netflix, Amazon Prime, Youtube or any other online streaming app.
- PP returns to the previously selected channel.
- Colour keys used for special functions displayed on your menus.
PLAYBACK CONTROLS
- Record press to record selected program
- FF/PAUSE/PLAY/REW/SKIP BACK/STOP/SKIP FWD used to control playback of live, recorded, On Demand programs and for Audio control
FAQ
Frequently Asked Questions
Only if it is a picked function, not if you have programmed a real-time macro on it.
Please ensure the Smart Control is operating the device in question before setting up the NETTV key.
When programming, wait for your device to respond first, the remote will remember the timing.
1.Make sure your device is switched on (not on standby)
2.Hold down the NETTV key until the light blinks twice and stays lit.
3.Use the Devices key to select the device you want to use for the NETTV key macro (e.g., TV)
4.Now perform the sequence of keys exactly as you would normally do. The remote will operate your device, and the macro is recorded in real time. So if it normally takes a few seconds for your device to react this is normal.
5.Once you have finished the sequence the streaming service has started on your device.
6.Hold down the NETTV key until the light blinks twice and goes out.
Note:
If the Macro doesn’t work as expected, you can repeat the same sequence to program it. The NETTV key macro is tied to one device, remember to make sure you picked the right device mode.
The NETTV key is for viewing digital TV, streamed over the internet. If your original remote control already had a key for this, for example, many newer TVs have a Netflix key, then this key will perform the same as the key on your original remote.
A real time macro records the same amount of seconds a menu on your original device takes to come up. For example, if the menu on your TV takes 3 seconds to come up, the One for All Remote will retain this information. A regular macro sends out multiple functions to the selected devices, but it does not record real time. You can only program a real time macro on the NETTV key. You can program a regular macro on the other keys.
In order to setup a new device using the brand and model number, please follow the instructions below:
- Open the Setup App on your smartphone and pair it with your remote control.
- From the main screen, select the device you want to setup.
- On the next page, select the brand name of your device. You can use the search field if the brand is not listed in the top brand names list.
- Next, select "I know my model number".
- In the text field, enter the model number of your device. If the model number is not matched exactly, the closest one can be chosen as well.
- Select the code that appears on screen.
- Press the check mark in the top right to set up the code your the Smart Control.
You can now operate your device.
You can pair an unlimited amount of remotes to the App, but only use one at the time. Any settings stored for the previous remote will, however, be overwritten by the new remote.
The Vodafone Giga Box 4K is a Set-Top-Box which is based on the Bluetooth technology. However, all our One For All remote controls are based on the Infrared technology. This means, that our One For All remotes won’t be able to control your Vodafone Giga Box 4K. To read more about the differences between the Bluetooth and Infrared technology, please click on the following link: What is the difference between Bluetooth (BT), Radio Frequency (RF) and Infrared (IR) remote controls? There is still a possibility to control the Vodafone Giga Box with the One For All remote control. Please enable the CEC mode on your TV. The CEC function allows you to control the Vodafone Giga Box in the TV mode.
If you do not have a code for your device, then you can:
- Download and open the One For All Setup App on your smartphone (iOS & Android) and look up for your device. This Setup App gives you the full access to our code database, where you can download the latest codes for your device.
- Use the "Find your setup code" tool and enter the exact make and model number of your device.
- Use the learning feature of your universal remote control to copy the functions from the original remote control. To use the learning feature, please refer to the user manual of your One For All remote control or read the related articles in our online knowledge base.
URC7955, URC7980: How can I learn a missing function on my Smart Control using the original remote control?
Related articles:
If the “Find your setup code” tool indicates that the code is not in the memory of your universal remote control, then please refer to the following article:
URC7955, URC7980: The Find your Setup Code Tool indicates that the code for my device is not in the memory of my remote, what do I need to do?
Unfortunately this code cannot be set up right away, as the necessary software is not in the memory of the One For All. Because technology changes so quickly we cannot always ensure that the latest One For All codes will be stored in the memory of the handset.
Some codes will be created after a One For All has been released onto the market and some, because we try to make the remotes as up to date as possible, will inevitably have to be sacrificed.The memory of a remote is limited so when we decide which codes to install we choose those that are the most popular or contemporary.
To resolve this problem we can offer you the following two options:
- Upgrade via Smartphone App
- Learning feature
- UPGRADE VIA SMARTPHONE APP: With the use of the One For All Setup App (iOS & Android), you can setup and download the necessary codes onto the One For All remote to operate your device.
- LEARNING PROCEDURE: Your One For All remote is capable of copying functions straight from the original remote control that came with your device. To use the Learning feature, please refer to the user manual of your One For All remote control.
The chip number of the One For All to be found after the URC number. For example: R02
If you are looking for your set up code, use the codefinder tool on this web page and enter the exact make and model number of your device.
The Apple TV 4 supports Apple TV remotes from previous generations as well, for which the setup codes 2615 and 1115 have been created. Should the Apple TV not respond with the above mentioned codes, the TV4 also has the capability to learn commands from a remote. This way, you can setup the One For All remote for usage. Please refer to the documentation of your Apple TV 4 for instructions.
The Amazon Fire TV is a streaming stick which is based on the Bluetooth technology. One For All remotes are not compatible with Bluetooth. There is still a possibility to control the Amazon Fire TV with the One For All remote control. Please enable the CEC mode on your TV. The CEC function allows you to control the Amazon Fire Stick in the TV mode.
To move a particular key within the same device mode:
- Hold down MAGIC until the light blinks once and then twice and stays lit.
- Enter code 994, the light will blink twice.
- Use the DEVICES key to select the relevant device mode.
- Press the key to move once.
- Press the key to overwrite once, the light will blink twice.
To move a particular key from one device mode to another:
- Hold down MAGIC until the light blinks once and then twice and stays lit.
- Enter code 994, the light will blink twice.
- Use the DEVICES key to select the relevant device mode.
- Press the key to move once
- Use the DEVICES key to select the relevant device mode where the key will be moved to.
- Press the key to overwrite once, the light will blink twice.
Please check the following web page which will lead you to support in your area: https://www.oneforall.com/support/universal-remotes