DIRECTV STREAM
The DIRECTV STREAM set-top-box and remote offer a revolutionary entertainment service that leverages QuickSet for easy self-setup and seamless control.

Features
Power On/Off Keys
Dedicated ON & OFF keys turn both DIRECTV STREAM and TV On & Off at the same time.
Voice Commands
Control your TV and more, all with your voice. Search for live TV, sports, and apps; record shows and movies.
Hide Your Set-Top-Box
This remote control is capable of controlling the DIRECTV STREAM box that is hidden from sight once they have been paired.
Quickset Features
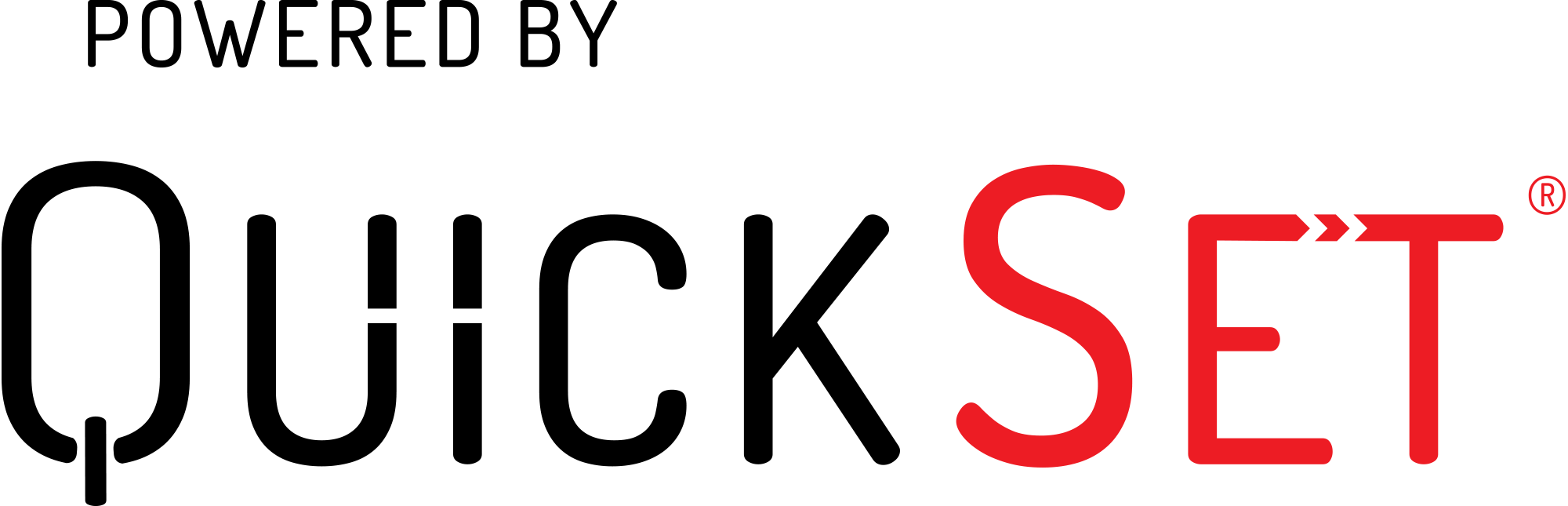
Auto Detection
- Automatically discovers television and audio devices connected to a set-top box and retrieves a complete set of control capabilities for these devices.
Easy Setup
- Simple out-of-box experience with easy self-setup that automates the detection of connected devices to the set top box.
One Touch View
- A single remote button press takes the user to watch live TV right away. Pressing ON button turns on both DIRECTV STREAM and TV on at the same time.
Seamless Control
- Along with auto detection of devices, DIRECTV STREAM allows detection and control for televisions and audio devices connected to it.
- It also automatically programs volume and playback control to the appropriate device.
Functions
Remote Functions
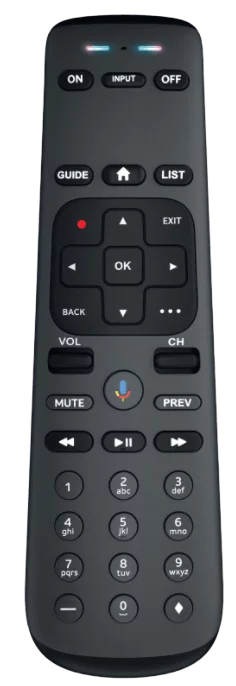
Power/Input/Mic Keys
- ON – Turns both DIRECTV STREAM and TV On at the same time
- OFF – Turns both DIRECTV STREAM and TV off at the same time
- INPUT – Cycle through and select the equipment connected to your TV
- MIC BUTTON – Press and release for voice commands (Start speaking after feedback from GUI and Remote LEDs)
Navigation Keys
- DIRECTIONAL BUTTONS – Press to move up, down, left, or right within a menu
- EXIT – Exit the menu and return to previous channel viewed; Stop playback while viewing on-demand or recorded content
- BACK – Press to go back within menus
- OVERFLOW – Signifies more content/actions are available
Playback and Volume Control Keys
- PLAY/PAUSE – Play current content. Press once while program is playing to pause
- REWIND – Rewind at increasing speeds—press up to four times. Also used in remote pairing
- FAST-FORWARD – Fast-forward at increasing speeds—press up to four times. Also used in pairing the remote
- RECORD – Record content now playing or highlighted in the on-screen guide
- VOLUME UP/DOWN – Increase or decrease the Volume level. These keys can be mapped to control Television volume, or Audio volume.
- CHANNEL UP/DOWN – Changes Channel up or down
- MUTE – Mute the sound
- PREV – Tunes to previous channel or VOD
Other Keys
- GUIDE – Displays the GUIDE screen
- HOME – Display the HOME screen
- LIST – Displays My Library—DVR recordings
- DASH – Used in unpairing the remote
- APPS – Opens the APPS menu. Also used in unpairing the remote
FAQ
Frequently Asked Questions
You need to pair the remote with the Set-Top-Box. To pair your DIRECTV STREAM remote and device, perform the following steps:
- Make sure your TV and Set-Top-Box are powered on
- Point the remote at your device and press the FAST FORWARD and REWIND buttons for 3 seconds at the same time.
- When they pair, you’ll get a message that your remote is ready to use.
TV, DIRECTV STREAM, audio devices.
Your product supports an automatic discovery and set-up flow powered by QuickSet in your Set-Top-Box for most devices.
Follow the instructions explained in FAQ: "How do I start using my remote (out of the box)?"
After initial setup, go to the “Settings”, select “Remote & Devices”, and toggle the "Program Your Remote".
The DIRECTV STREAM will auto-detect your TV. If auto-detect fails, a wizard powered by QuickSet will assist in the setup process.
To program your DIRECTV STREAM remote to control TV:
- Open DIRECTV STREAM on your TV device.
- Choose Settings and then System.
- Select Remote & Devices, then Program Your Remote.
- Choose the TV manufacturer you want to add.
- Follow the prompts to finish up.
The DIRECTV STREAM will auto-detect your audio system. If your audio system not fully detected, a wizard powered by QuickSet will assist in the setup process.
To program your DIRECTV STREAM remote to control audio system:
- Open DIRECTV STREAM on your TV device.
- Choose Settings and then System.
- Select Remote & Devices, then Program Your Remote.
- Choose the audio device manufacturer you want to add.
- Follow the prompts to finish up.
By default it is enabled, after pairing with DIRECTV STREAM, voice control will work.
- Press and release the MIC button on your remote.
- When the blue light appears on the remote, say your request into the microphone.
To program your DIRECTV STREAM remote to control audio system:
- OpenDIRECTV STREAM on your TV device.
- Choose Settings and then System.
- Select Remote & Devices, then Program Your Remote.
- Make sure to set the volume source to audio device.
Check your batteries or pair your remote to fix it.
- Battery check: Take your batteries out for a couple of seconds, then put them back in to see if that helps. You can also try inserting new batteries.
- Remote pairing: Refreshing the connection between your remote and DIRECTV STREAM device can fix many common problems. Here’s how:
a. First, unpair your remote from the device:
Press and hold DASH (–) and APPS or Diamond buttons until you see the LED lights on the remote blink blue twice. Restart your DIRECTV STREAM device by pressing and releasing the red button on the side of the device. You can also unplug your device and then plug it back in.
b. When your DIRECTV STREAM device is back on, pair the remote again:
Point the remote at your DIRECTV STREAM device. Press and hold FAST FORWARD and REWIND at the same time for 2-3 seconds. When they pair, you’ll get an onscreen message that your remote is ready to use.
Refer the following instructions.
- Make sure to refer to “Program my TV” instructions.
- Make sure your remote is paired with DIRECTV STREAM. If not, follow the instructions for Pairing.
- If it still does not work after pairing, then try clear pairing, by press and hold Dash and Enter at the same time for 3 seconds until the LED’s flash. The Remote will unpair from the STB. Then do Pairing again.
- To control the TV Volume, make sure to set the volume source to TV device in the settings menu.
- If you are still having problems afterwards, contact DIRECTV customer support.
Yes, with the Google Assistant, you can use voice control.
- Press and release the MIC button on your remote.
- When the blue light appears on the remote, say your request into the microphone.
Be sure that the remote has been paired with the DIRECTV STREAM. Be sure to press and release the MIC button to send the voice command.
This remote uses AA size batteries.
While Heavy Duty batteries will work, alkaline batteries are recommended and will have much longer battery life.



