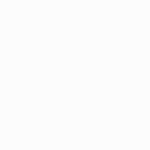OFA Smart Control 8 (US) URC7880
Smart Control cleans up the clutter. Control up to 8 devices with this pre-programmed universal remote control. Its free setup app will guide you through a few easy steps to set up your remote

Features
Control up to 8 devices
It operates the following devices with just one universal remote: TV, Set Top Box, DVD/Blu-ray, Audio, Soundbar, (IR) Game console and Media players.
Never lose your remote again
Use the app to trigger a sound to find your remote. The Smart Control has a speaker behind the battery door that can send out a short beep if you cannot find it.
Smart Activities
Five smart activities (Watch TV, Watch Movie, Listen to Music, Play Game and Custom) offer seamless control of your devices without changing between device types.
E.g. channel keys operate Set Top Box, volume keys operate Audio Receiver.
Learning Feature
Copy functions from your original remote.
Setup
Remote Control Setup
CodeFinder & Setup Instructions
Step 1: Choose your device
Step 2: Setup Instructions
Functions
Remote Functions

AV/Magic/Mode/Power
- Input cycles through video inputs on the TV or Audio Device
- Magic used for setting up your Remote
- Device mode for selecting individual Devices
- Power turns equipment on and off
- In Activity mode Power turns all equipment on and off
NAVIGATION KEYS
- Info displays information on current selected program.
- Favorite gives you access to your favorite program.
- Back returns to the previous menu screen or program.
- Activity mode for selecting 3 individual Smart activities.
- Exit closes current menu.
- Menu opens your Menu screen.
- Guide displays program guide.
- Smart gives you access to your online streaming apps.
- NETTV Key, One key press to access Netflix, Amazon Prime, Youtube or any other online streaming app.
- PP returns to the previously selected channel.
- Colour keys used for special functions displayed on your menus.
PLAYBACK CONTROLS
- Record press to record selected program
- FF/PAUSE/PLAY/REW/SKIP BACK/STOP/SKIP FWD used to control playback of live, recorded, On Demand programs and for Audio control
FAQ
Frequently Asked Questions
If there are one or more devices connected to the internet via the home network, the Setup App may discover these devices and offer the option to set them up. Before starting the app, please ensure that any network connected devices are powered on. When a detected device is selected, it will result in an overview displaying brand name, model and code. Upon pressing the check mark in the top right corner, the device will be set up on the remote.
Once the remote has been paired initially by holding the Device and Activity keys, it will not be necessary to pair the remote again.
Please note that the remote may take a couple of seconds to reconnect with the App.
In order to setup a new device using the brand and model number, please follow the instructions below:
- Open the Setup App on your smartphone and pair it with your remote control.
- From the main screen, select the device you want to setup.
- On the next page, select the brand name of your device. You can use the search field if the brand is not listed in the top brand names list.
- Next, select "I know my model number".
- In the text field, enter the model number of your device. If the model number is not matched exactly, the closest one can be chosen as well.
- Select the code that appears on screen.
- Press the check mark in the top right to set up the code your the Smart Control.
You can now operate your device.
You can pair an unlimited amount of remotes to the App, but only use one at the time. Any settings stored for the previous remote will, however, be overwritten by the new remote.
Please ensure your phone has Bluetooth enabled and that it is Bluetooth Smart Ready (Bluetooth Low Energy). Please also ensure that the Smart Control 5 has fresh batteries in it and is in working order. If your smart phone meets these recommendations, try rebooting your phone to see if this resolves the issue.
The "Location" button helps the App select the top brands of each device type in your region.
The One For All setup App is only intended to be used with smartphones.
Supported models include the following:
- Apple: iPhone 4s and later
- Android: Android 4.3 and later
- Bluetooth Low Energy (a.k.a Bluetooth Smart) compatible
N.B: The Smart Control uses Bluetooth Low Energy, also known as Bluetooth Smart. (you can also use an app called BLE checker to find out if your smartphone uses Bluetooth Smart).
The Apple TV 4 supports Apple TV remotes from previous generations as well, for which the setup codes 2615 and 1115 have been created. Should the Apple TV not respond with the above mentioned codes, the TV4 also has the capability to learn commands from a remote. This way, you can setup the One For All remote for usage. Please refer to the documentation of your Apple TV 4 for instructions.
The Amazon Fire TV is a streaming stick which is based on the Bluetooth technology. One For All remotes are not compatible with Bluetooth. There is still a possibility to control the Amazon Fire TV with the One For All remote control. Please enable the CEC mode on your TV. The CEC function allows you to control the Amazon Fire Stick in the TV mode.
You may need to try a slightly different code. Please program TV code 3131 instead.
To set up this code, please follow the instructions mentioned below:
- Hold down MAGIC until the light blinks once and then twice and stays lit.
- Use the DEVICES key to select TV mode.
- Enter the code 3 1 3 1, the light will blink twice and turn off.
Using the GAME device key on the Smart Control, you will be able to control the Xbox, Xbox 360 and the Xbox One. You can also control the Sony PlayStation 2 and 3. Please note that for the PlayStation 3 you will need an Adapter to convert infrared signals into Bluetooth. The PlayStation 4, Nintendo Wii and WiiU are not supported. The Smart Control can only control games consoles operated by infrared, either directly or via an adapter. Consoles that are Bluetooth-only are not supported.
Before resetting theSmart Control , please take the following into account:
If you have ever sent in your remote control to our Upgrade Service for an update, these codes will be erased as well. In that case, it is highly advised not to perform a factory reset.
To reset your remote to the manufacturer's setting please use the following procedure:
- Hold the MAGIC key down until the LED blinks once and then twice.
- Enter code 981 the LED will blink four times in total.
You can now setup your remote again.
To move a particular key within the same device mode:
- Hold down MAGIC until the light blinks once and then twice and stays lit.
- Enter code 994, the light will blink twice.
- Use the DEVICES key to select the relevant device mode.
- Press the key to move once.
- Press the key to overwrite once, the light will blink twice.
To move a particular key from one device mode to another:
- Hold down MAGIC until the light blinks once and then twice and stays lit.
- Enter code 994, the light will blink twice.
- Use the DEVICES key to select the relevant device mode.
- Press the key to move once.
- Use the DEVICES key to select the relevant device mode where the key will be moved to.
- Press the key to overwrite once, the light will blink twice.
There could be a number of reasons for this. Check the following:
- Make sure the original remote that came with the device is in working order, by testing it on your device. If it is not responding, it might not be working correctly.
- Make sure you are not performing the learning procedure under bright lighting or in bright sunlight as this can interfere.
- Ensure that the two remotes are approximately 2 to 3 cm apart, and that the transmitting end of the original remote is facing the remote.
- Sometimes holding the key on the original remote down for slightly longer may help, and conversely sometimes quickly pressing and releasing the key on the original works better.
- The batteries used should have sufficient power. Even though the remote works when using it to switch on and off devices, it might not have enough power to be able to learn additional functions. Please replace a new set of batteries
- It is also possible that the memory on your remote control has reached the maximum capacity due to too many learned or other customized functions. Please remove some existing learned keys.
- Some manufacturer’s remotes use a different signal, or infra-red protocol, that the One For All remote cannot reproduce. These are commonly signals that use a higher frequency. Radio frequency remotes cannot be learned from, because these signals are not infra-red based.
Please check the following web page which will lead you to support in your area: https://www.oneforall.com/support/universal-remotes